논문 이미지 해상도 높이기 (파워포인트)
지난 글에서 파워포인트를 이용해서 300dpi로 이미지를 추출하는 방법을 알아보았다. 그런데, 이렇게 바꾸더라도, 개인적으로 한가지 문제가 있었다. 나는 슬라이드 전체를 저장하고 싶은게 아니고, 그림만 콕 찝어서 저장하고 싶었다. 슬라이드를 저장해버리면 배경이 너무 커져서 그걸 또 잘라야 하기 때문이다. 그래서 이걸 포토샵을 써야하나 어쩌나 생각하다가, 도저히 귀찮아서 가장 간단한 방법을 생각해서 공유하고자 한다. 일단 300dpi로 해상도를 올리는 글 이후에 이어지는 글이니 앞의 내용을 모른다면 읽고 오도록 하자.
2020/03/30 - [엑셀] - 파워포인트 그림 300dpi로 저장하기
파워포인트 그림 300dpi로 저장하기
논문을 쓰다보면 이미지 파일을 300dpi 이상으로 저장하라고 하는 경우가 있다. 포토샵을 이용하는게 정석이겠지만, 프로그램이 없는 경우도 있고 사실 어지간한 그림은 파워포인트 내에서 다 해결가능하기 때문에..
2findid.tistory.com
정확하게 말하자면 이 방법은 슬라이드를 저장하는데, 배경을 거기 맞추는 방법이다. 일종의 야매방법이다. 우선 이미지 크기를 알아하는데, 저장하고 싶은 이미지를 전부 선택해서 그룹화를 하도록 하자
Ctrl+a를 누르면 슬라이드 내 이미지가 모두 선택 된다. 아니면 드래그를 해서 선택한 다음 마우스 우클릭을 눌러서 그룹화로 들어가면 된다.
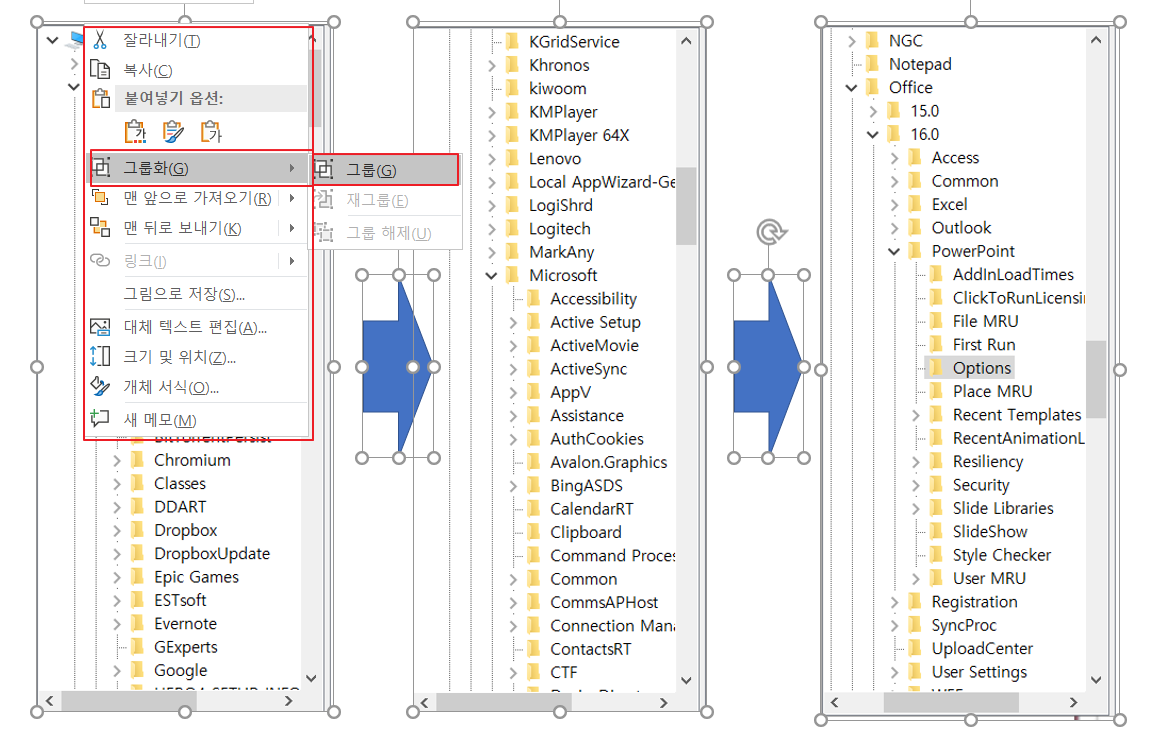
그룹화 후에 해당 이미지를 선택한다. 그리고 상단탭을 보면 [서식]이라는 탭이 있는데, 거기 들어가서 우측을 보면 이미지의 높이와 너비를 알 수 있다. 이 수치를 대략 외워놓자. 나같은 경우는 너비가 26, 높이가 17이니 28, 19로 외워놓도록 하겠다.

그리고 나서 새로운 파워포인트 창을 연다. 이번에는 상단탭에서 [디자인]에 들어가면 슬라이드 크기라는 탭이 있는데, 거기서 [사용자 지정 슬라이드 크기]를 선택한다.
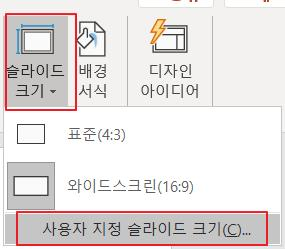
그 다음은, 슬라이드 크기에다가 아까 외워 놓은 수치를 입력하도록 하자. 그리고 엔터를 치면 최대화/맞춤을 선택하라고 하는데, 아무거나 하면 된다. 그리고 슬라이드 형식을 빈 슬라이드로 만들어 준 다음 (안에 내용을 다 지우란 말) 아까 그룹화 시켜두었던 그림을 복사해서 가져온다. (복사-붙여넣기)
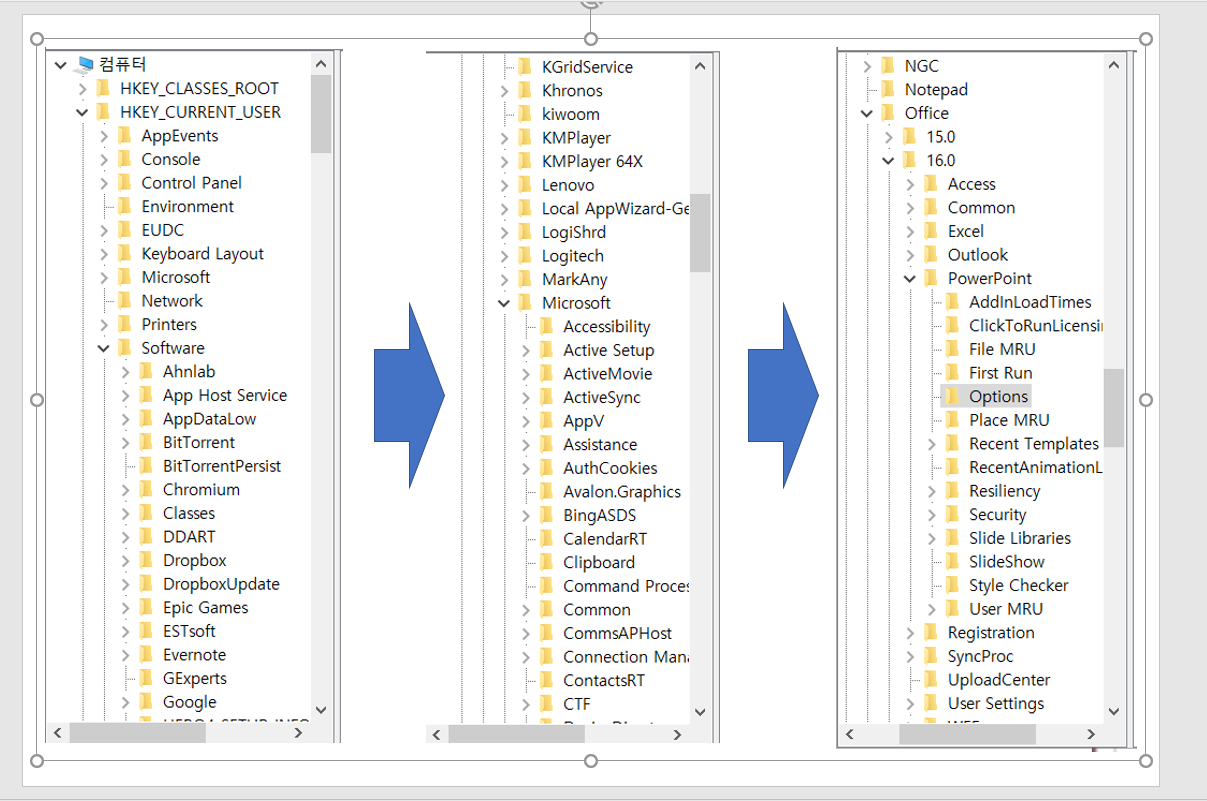
이제, 슬라이드 크기와 그림크기가 거의 딱 맞기 때문에 이 상태에서 슬라이드 내보내기를 하면 된다. 참고로 슬라이드 내보내기는 오피스가 2016버전 되면서 조금 생소해 졌는데, [파일]-[다른이름으로 저장] or [복사본 저장]을 하게 되면 경로 지정 이후에 파일 형식을 바꿀 수 있다.

만들어진 파일의 dpi를 확인하고 싶으면 이전글을 참고하도록 하자.
'엑셀' 카테고리의 다른 글
| Endnote, plain text 변경 시 오류 해결 (0) | 2020.04.15 |
|---|---|
| How to solve: when you failed to paste chart from excel to publisher (0) | 2020.04.15 |
| 파워포인트 그림 300dpi로 저장하기 (1) | 2020.03.30 |
| 엑셀 차트, 생략된 데이터 값을 채우는 선형그래프 그리기 (0) | 2020.02.19 |
| 엑셀, 두 셀 사이의 사이값 채우기 (0) | 2020.02.19 |




댓글