1 mouse-2 computer, 두번째 방법 Logi Flow
이전에 같은 주제로 microsoft의 mouse without border를 이용한 컴퓨터 간 마우스 공유에 대해서 소개한 적이 있다.
2017/08/25 - [일상생활] - 컴퓨터 두대를 마우스 하나로!! - Mouse without border
컴퓨터 두대를 마우스 하나로!! - Mouse without border
요새는 데스크탑 외에도 태블릿이나 노트북을 보통 한대씩 가지고 있는 경우가 많다. 작업을 하다보면 여러가지 이유로 데스크탑 + 노트북을 동시에 사용하는 경우가 종종 발생하는데, 이 때 데스크탑은 마우스를..
2findid.tistory.com
최근 로지텍 제품들이 하나 둘 쌓여가면서 "로지 플로우" 라는 기능을 이용하게 되었는데, 비슷한 기능으로 컴퓨터 두대를 연결하는 나름 좋은 기능이라 생각하여 추가로 소개하고자 한다.
아무래도 로지텍에서 정식으로 지원하는 기능이니 만큼 마소의 Mouse without border보다는 좀 더 안정적이지만, 컴퓨터 두대까지만 지원된다는 단점도 있다.
0. 준비물
로지플로우는 로지텍 제품이라고 다 되는 것은 아니고 특정 모델만 지원 되는 듯 하다.
홈페이지에 기재가 되어 있는데, 아래의 제품들이다.
MX master 3
MX master 2s
MX ergo
MX anywhere 2s
Multi-device M585 / M590
보통 MX master는 사무용 끝판왕으로, 부가버튼이 많고 특징적으로 횡스크롤을 지원하는 버튼도 달려있는데, 개인적으로는 2S를 사용했다가 너무 커서 방출했던 기억이 있다. 마우스 자체는 아주 좋은 편이다.
최근에는 G602를 메인으로 쓰고 있고, M590을 추가로 구입했는데, 이놈이 무소음이라길래 구입했다가 로지 플로우를 사용하게 되었다. 사실 이 마우스는 기본적으로 두대의 컴퓨터에 멀티페어링이 가능하므로 반드시 플로우 기능을 쓸 필요는 없다. 그러나 마우스 모델에 따라서 페어링 전환버튼이 하단에 위치하는 것도 있고, 그 버튼을 누르는 것이 귀찮기 때문에 플로우 기능을 이용하는 것이 나름의 장점이 있다.
1. 페어링
두대의 컴퓨터에 페어링을 각각한다. 일단 내가 가진 마우스인 M590을 기준으로 하자면 유니파잉 수신기를 이용하여 1대를 페어링하고, 블루투스로 나머지 한대를 페어링 했다.
2. 프로그램 설치와 설정
별도의 프로그램이 필요한 것이 아니라, 로지텍 제품을 쓰게되면 기본으로 깔게 되는 Logi opption이라는 프로그램 안에 내장되어 있다. 로지플로우 기능이 탑재된 마우스를 페어링 하게 되면 Logi option안에 Flow라는 탭이 새로 생긴다.

먼저 Logi option을 실행하면 현재 내가 가진 기기목록이 보인다.

마우스를 클릭해서 들어오면 상단 탭에 [Flow]라는 것이 보인다. 이쪽으로 들어가자.

여기서 Flow를 활성화 한다. 또 다른 컴퓨터에서도 마찬가지 방법으로 Flow를 활성화 한다. 그렇게 되면 기본적으로 연결이 되고 두 컴퓨터 간에 전환버튼을 누르지 않아도 자동으로 넘어가게 된다.
3. 화면배치

연결이 되고나면 화면에 직관적이 모니터 그림 두개가 나타난다. 파란색이 현재 모니터, 하얀색이 추가로 연결된 다른 컴퓨터를 말한다. 그러면 저 화면을 드래그해서 옮길 수 있는데, 다음 사진으로 방법을 알아보도록 하자.
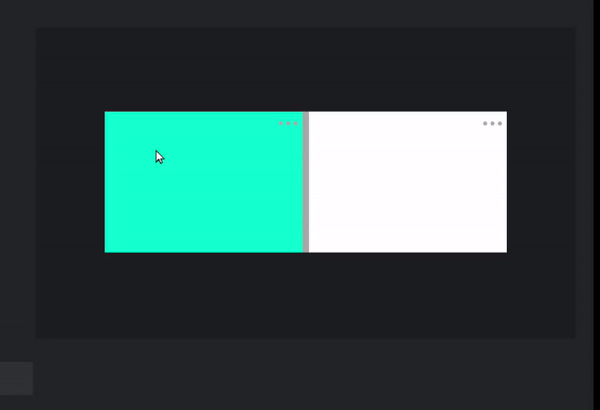
먼저 우측 상단에 [...]버튼을 누르면 컴퓨터 이름이 나오기 때문에 어떤 컴퓨터가 어느 위치에 있는지 알 수 있다. 그리고나서 드래그를 통해 위치를 변경하면 된다.
4. 연결을 했는데, 다음에 연결이 잘 안될때

만약 컴퓨터를 재부팅한 다음, 다시 Logi option을 실행했는데, 연결이 안된다면 좌측하단에서 복원을 누르고 위의 절차를 다시 시행하면 연결이 다시 됨을 알 수 있다. 간혹 이런 일이 발생하는데 한참을 헤매다 발견....
'일상생활' 카테고리의 다른 글
| 윈도우에서 블루라이트 필터 적용하기 (0) | 2020.03.14 |
|---|---|
| 윈도우 시스템 경고음 소리 조절하기 (0) | 2020.03.05 |
| 안드로이드 기기의 모델넘버 한번에 보기 (0) | 2020.02.27 |
| 컴퓨터 이름 바꾸기 (윈도우 10) (0) | 2020.02.27 |
| 로지텍 K780 리뷰 (멀티페어링 키보드) (0) | 2020.02.15 |




댓글