CONCATENATE 함수
엑셀을 사용하다보면 두 개 이상의 셀을 하나로 합쳐서 정보를 제공해야할 때가 있다. 이때 사용하는 것이 concatenate 함수이다. 기본적인 함수의 사용방법은 아래와 같다. .
=CONCATENATE(텍스트1, [텍스트2], ...)
기본 예시:
=CONCATENATE("Hello", " ", "World") → Hello World
=CONCATENATE(A1, B1) → A1과 B1 셀의 내용을 결합
=CONCATENATE("이름: ", A1, " 나이: ", B1) → 이름: 홍길동 나이: 20
개인적으로는 환자의 진단명이나 수술명을 정리할 때 유용하게 사용했다. 예를들면 외과 영역에서 "복강경"과 "개복"수술은 수술할 장기로의 접근을 나타내기 때문에 여러가지 수술명과 조합해서 사용된다. 아래의 예시를 보자
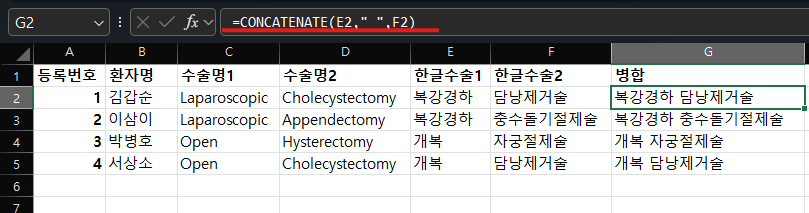
시스템상에서 등록된 영문 수술명이 존재하는 경우, 먼저 수술명을 한글로 바꾼 뒤에 (이 부분은 나중에 기회가 되면 설명하겠다.) concatenate 함수를 이용해서 두개를 병합시키는 방법이다. 실제로는 훨씬 복잡한 방법을 사용했지만 다들 상황이 다르니 핵심적인 내용만 이해하면 알아서 응용을 할 수 있을 것이라고 생각한다. 이 함수는 변환되고 나면 형식이 텍스트로 지정된다는 점을 유의하면 된다.
대체 방법
CONCATENATE 대신 & 연산자를 사용할 수도 있다.
& 연산자 사용:
=A1 & " " & B1 → A1과 B1 사이에 공백을 넣어 결합
="이름: " & A1 & " 나이: " & B1 → CONCATENATE와 동일한 결과
활용 사례
• 성과 이름 결합하기
=CONCATENATE(A1, " ", B1) → "홍 길동"
• 주소 조합하기
=CONCATENATE(A1, " ", B1, " ", C1) → "서울시 강남구 테헤란로"
• 이메일 주소 만들기
=CONCATENATE(A1, "@", B1, ".com") → "user@domain.com"
주의사항
• 숫자는 자동으로 텍스트로 변환됩니다
• 공백은 직접 추가해야 합니다 (" " 사용)
• 최대 255개의 문자열을 결합할 수 있습니다
• 결합 결과가 32,767자를 초과할 수 없습니다
'엑셀' 카테고리의 다른 글
| 엑셀 텍스트 나누기 (0) | 2024.11.17 |
|---|---|
| Vlookup을 사용해서 약자/약속어 변환하기 (0) | 2024.11.16 |
| 엑셀 Len, Sum, Average 함수 (1) | 2024.11.14 |
| 엑셀 텍스트 추출함수 (Left, Right, Mid) (0) | 2024.11.13 |
| Excel TODAY 함수 (1) | 2024.11.12 |


댓글