엑셀 텍스트 나누기
데이터를 가공하는 과정에서는 정제되지 않은 데이터가 흔하다. 이를 적절히 가공하기 위해서는 어느정도 표준화를 거쳐야 하는데, 엑셀의 특성상 단어 (words) 단위로 분리하여 하나의 단어를 하나의 셀에 배치하는 것이 가장 보기도 좋고 가공하기도 쉽다. 언제부터인지는 모르겠지만 엑셀에는 텍스트 나누기 기능이 생겼는데 이 기능을 이용하면 정제되지 않은 문장이나 데이터를 단어단위로 분해하기 쉬워진다. 이러한 분해 이후에 2차가공이 이루어지는데 오늘은 텍스트를 나누는 방법에 대해서만 알아보겠다.
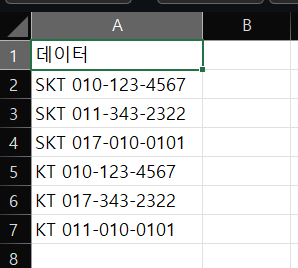
위와 같은 전화번호 데이터가 있다고 생각해보자. 최소 통신사는 분리하는 것이 보기에도 좋고 2차 가공을 하기도 좋을 것이다.
1. 엑셀 텍스트 나누기 마법사
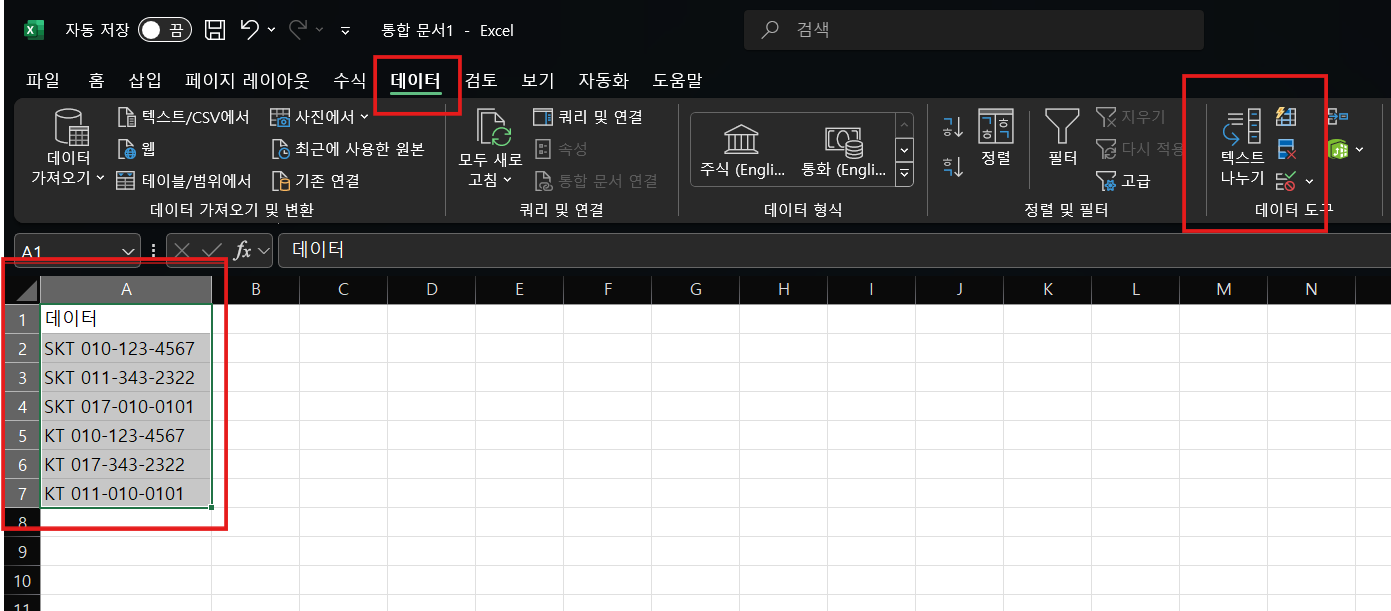
우선 나눌 데이터를 선택한 다음,
데이터 탭으로 들어가면 엑셀 텍스트 나누기 마법사가 보인다.

이 데이터의 경우에는 구분 기호로 분리됨을 선택하고 다음으로 넘어가면 된다.
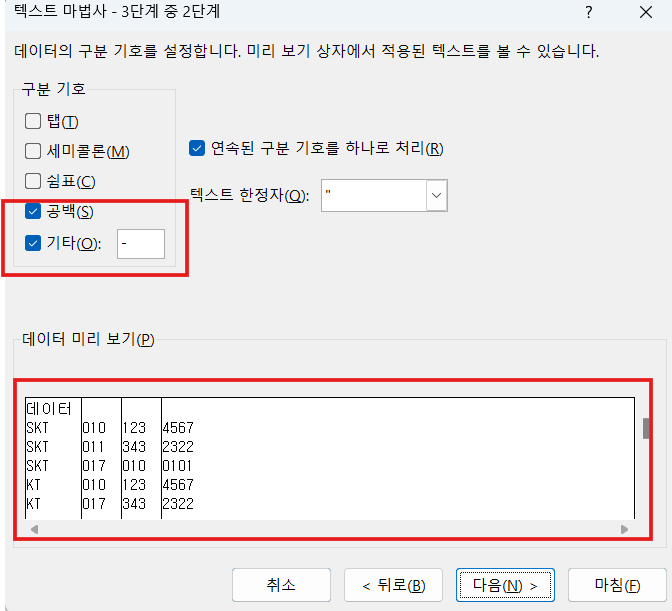
구분기호를 선택하는 창이 나오는데 이 데이터의 경우에는 "-" (하이푼) 기호와 " " (공백)이 구분 기호이므로 두개를 체크하고, 다음으로 넘어간다. 실제로 어떻게 바뀔지 예측을 아래 네모에서 볼 수가 있다.

마지막으로 데이터 서식을 지정하게 되는데, 각 데이터별로 알맞은 서식 (텍스트, 숫자 등)을 지정하고 마침을 누른다.
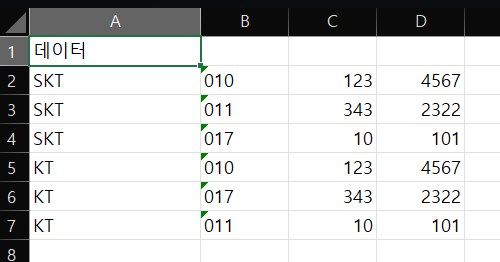
데이터가 적절히 분리되었음을 볼 수 있다. 참고로 전화번호 앞세자리 (010 등)의 데이터 서식은 텍스트로 지정하였다.
2. TEXTSPLIT 함수
텍스트 나누기 마법사의 경우는 간편하게 실행할 수는 있지만. 매일매일 똑같은 일을 해야한다면 이 또한 하나의 노동이 될 수 있다. 함수를 이용하면 데이터를 붙여넣기만 하면 되기 때문에 이런 점을 상당 부분 해결할 수 있다. 엑셀의 TEXTSPLIT 함수를 이용하는 방법을 소개하겠다.

C2열에다가 작성을 해보겠다. 수식은 아래와 같다.
=TEXTSPLIT(A2,{"-"," "})
여기서 " 사이의 기호가 분리기준 기호에 해당한다. 이 데이터는 공백과 하이푼 (-) 두가지 기호가 사용되었기 때문에 중괄호 ({ })로 묶고 두개의 기호를 모두 제시하였다.
"-" 하이푼 기호 지정
" " 공백 기호 지정
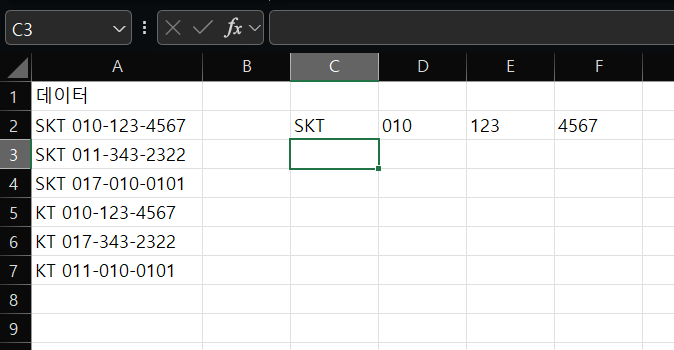
그리고 나서 엔터를 치면 다음과 같이 셀이 자동으로 4개로 분리된 데이터가 나오게 된다.
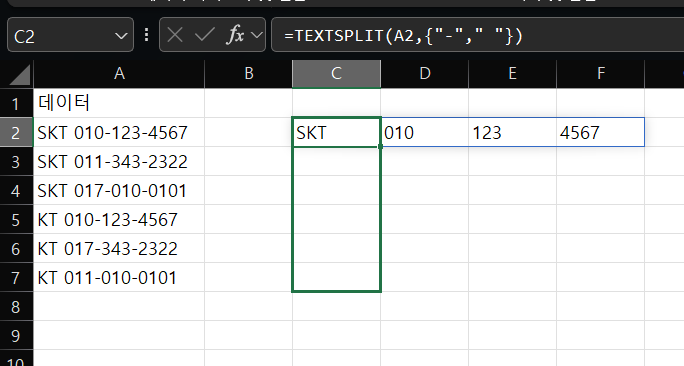
다음으로 자동채우기 혹은 드래그를 이용해서 수식을 자동복사해보자.
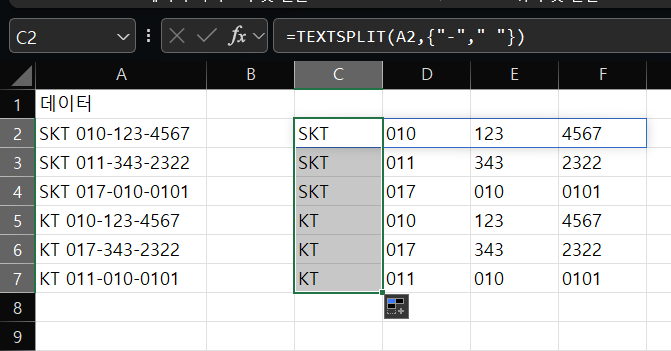
모든 데이터가 적절히 분리되었음을 알 수 있다.
'엑셀' 카테고리의 다른 글
| Substitute 함수를 사용한 전문용어/약자 변환기 (0) | 2024.11.19 |
|---|---|
| 엑셀 매크로로 자동번역기, 전문용어/약자변환기 만들기 (1) | 2024.11.18 |
| Vlookup을 사용해서 약자/약속어 변환하기 (0) | 2024.11.16 |
| CONCATENATE 함수 (0) | 2024.11.15 |
| 엑셀 Len, Sum, Average 함수 (1) | 2024.11.14 |




댓글