엑셀에서 평균과 표준편차 한번에 나타내는 그래프/차트 그리기
spss에서 평균과 표준편차에 대한 데이터를 추출하면 이에 대한 그래프를 그릴 때가 있다. 오늘은 평균과 표준편차를 하나의 그래프에 표현하는 방법에 대해서 알아보도록 하겠다.
1. SPSS 에서 데이터 추출하기
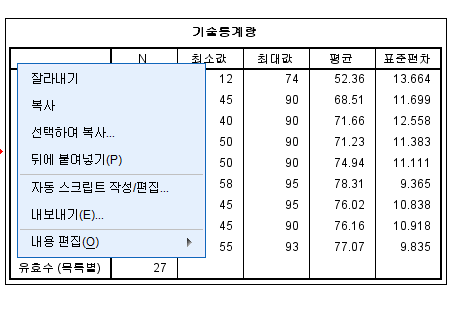
먼저 기술통계를 이용하여 평균과 표준편차를 spss 내에서 구한다. 엑셀에서 구할 수도 있지만 나는 주로 spss에서 계산을 하는 편이다. 이것을 복사한 다음 엑셀을 열고 붙여넣기 한다.
2.엑셀 데이터 가공 및 차트 그리기
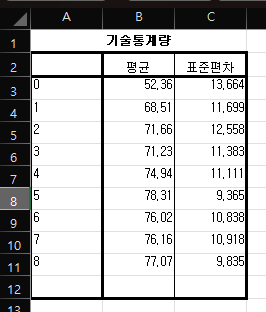
최소값과 최대값은 오늘 내용에서 필요가 없기 때문에 평균, 표준편차만 남기고 지워준다.

영역을 지정해 주고 차트를 그려준다. 표준편차는 현재 필요가 없기 때문에 우선 평균만 영역지정을 한 다음에 그리도록 하자. 그럼 아래와 같은 차트가 나오게 된다.

아래쪽에 쓸데없는 공간이 많기 때문에 축서식에 들어가서 축 범위를 편집해주기로 하겠다.

최소값을 40으로 편집해주도록 하겠다. 그 외에 필요한 서식수정이 있으면 상황에 맞게 편집하면 된다. 아래와 같은 평균을 보여주는 1차 그래프가 완성되었다.

3. 표준편차 나타내기

[차트요소추가] - [오차막대] - [기타 오차막대 옵션]으로 접근한다. 참고로 위 그림과 같이 상단 리본으로 접근해도 되지만 차트 우상단에 더하기 (+)기호를 눌러서 접근할 수도 있다.

처음에 오차값이 고정으로 되어있을텐데, 이것을 1. [사용자 지정]으로 변경한 다음 2. [값 지정]으로 접근하면 3번의 박스가 나타난다. 여기서 양의 오류값과 음의 오류값 모두 표준편차 열의 범위로 드래그해서 바꾸어 주면 된다.

위와 같이 표준편차가 기록된 평균 차트가 나타나는 것을 볼 수 있다.
근데 표준편차 값들이 비슷비슷해서 이게 맞게 그린건지 헷갈려서 확인을 해보도록 하자.

표준 편차를 임의로 2 ~10의 범위로 변경해보았다. 차트상에서 표준편차가 점진적으로 커지는 것을 볼 수 있어서 잘 설정되어있음을 볼 수 있다.
자주 쓰는 기능은 아니지만 그래서 오히려 까먹기 쉬운 표준편차 삽입 차트 기능에 대해 알아보았습니다.
'엑셀' 카테고리의 다른 글
| Substitute 함수를 사용한 전문용어/약자 변환기 (0) | 2024.11.19 |
|---|---|
| 엑셀 매크로로 자동번역기, 전문용어/약자변환기 만들기 (1) | 2024.11.18 |
| 엑셀 텍스트 나누기 (0) | 2024.11.17 |
| Vlookup을 사용해서 약자/약속어 변환하기 (0) | 2024.11.16 |
| CONCATENATE 함수 (0) | 2024.11.15 |




댓글